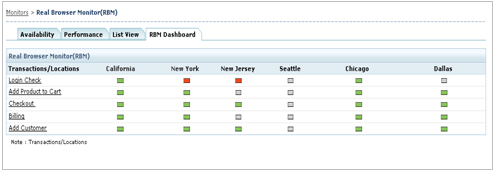As businesses continue to expand globally, it has become important to measure and improve the user experience of web applications. ManageEngine Applications Manager’s Real Browser Monitor (RBM) helps you monitor the end-user experience of a web application, just like how a real user sees it. It records web transactions using an Internet Explorer toolbar. These transactions are then played back at regular intervals of time from multiple locations, such as your branch offices.
The components of a Real Browser Monitor (RBM) include RBM toolbar for Internet Explorer browser, and the agent where the “Internet Explorer” playback has to be performed.
These are the steps you need to follow to add a RBM monitor:
Step 1:
Install the RBM agents(.exe) in your client locations. These agents have to be installed on a dedicated Windows Machine – 256 MB RAM, 1 GB HD, with Internet Explorer 6 or above. However, Applications Manager can be installed on Windows or Linux machines.
Step 2:
Click the New Monitor drop-down menu and select Real Browser Monitor (RBM) link under Web Server/Services category.

Step 3:
The ‘Add Monitor’ screen opens up. In this screen, specify the following details:
- Display Name of the RBM.
- Select the Webscript from the webscripts listed. To create new webscripts or to modify webscripts, follow these steps:
- Click on Add/View Webscripts. It opens up the Webscript Manager.
- Click on New link and enter New webscript name.
- Click Record New webscript. This will prompt you to download the RBM Toolbar. Once you have downloaded the toolbar, a new browser will be opened.
- In the browser, specify the application URL and go about doing the end user operations (example: The checkout process of your shopping cart).
- Click on stop recording after the required sequence along with the actions has been recorded.
- Save the script in Webscript Manager.
- Select the Playback Agents from the list.
- Download the RBMAgent.exe and install it in remote host/localhost.
- Invoke RBM Agent through Start-> All Programs-> ManageEngine RBM Agent -> Start Agent
- While starting RBM Agent, configure the Applications Manager Host and Port details to add the agent to Applications Manager.
- Set the polling interval time in minutes.
- Set the Timeout in minutes. Timeout is the maximum waiting time taken for the Webscript to execute.
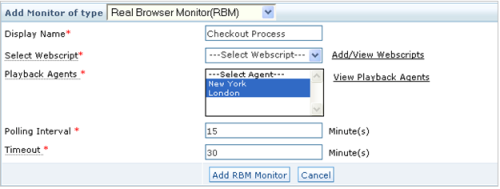
Once you’ve entered the necessary information, click the Add RBM Monitor button to complete the configuration.
After you’ve configured the monitor, you can navigate to the Real Browser Monitor(RBM) details page from the ‘Monitors’ tab and view the performance metrics collected by Applications Manager.
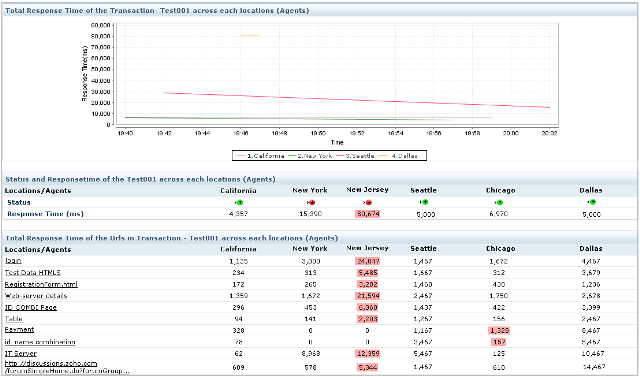
You can also navigate to the RBM dashboard for an overview of the status of your webscripts or transactions from multiple locations.