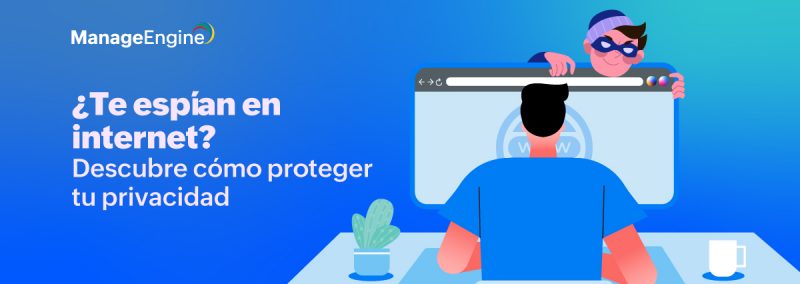Google Chrome, détenant une part de marché substantielle de 65%, est le navigateur Web incontournable pour des millions de personnes dans le monde.Si vous utilisez fréquemment Chrome, vous avez peut-être remarqué que votre ordinateur ralentit, accompagné par le bruit du ventilateur de votre ordinateur portable qui tourne à plein régime. Cela est souvent dû à la forte utilisation de la RAM (Random Access Memory ou mémoire vive) par Chrome. Bien que Chrome soit un navigateur puissant et populaire, il peut consommer beaucoup de ressources, impactant les performances de votre système.
Google Chrome, détenant une part de marché substantielle de 65%, est le navigateur Web incontournable pour des millions de personnes dans le monde.Si vous utilisez fréquemment Chrome, vous avez peut-être remarqué que votre ordinateur ralentit, accompagné par le bruit du ventilateur de votre ordinateur portable qui tourne à plein régime. Cela est souvent dû à la forte utilisation de la RAM (Random Access Memory ou mémoire vive) par Chrome. Bien que Chrome soit un navigateur puissant et populaire, il peut consommer beaucoup de ressources, impactant les performances de votre système.
Dans ce blog, nous allons explorer pourquoi Chrome utilise autant de RAM et partager quelques astuces pour améliorer votre expérience de navigation.
Pourquoi Chrome utilise-t-il autant de RAM?
Chrome est conçu pour être rapide et efficace, mais cela se fait au détriment d’une utilisation accrue de la RAM. Voici quelques raisons :
-
Multiples processus : Chrome utilise une architecture multiprocessus, ce qui signifie que chaque onglet, extension et plugin fonctionne dans son propre processus. Cela améliore la stabilité et la sécurité, mais consomme plus de RAM.
-
Pré-rendu : Chrome précharge les pages web qu’il prévoit que vous pourriez visiter ensuite. Cela accélère la navigation mais utilise de la mémoire supplémentaire.
-
Extensions et plugins : Chaque extension et plugin que vous installez nécessite de la mémoire pour fonctionner, ajoutant à l’utilisation globale de la RAM.
-
Cache et stockage de données : Chrome stocke des données pour un accès plus rapide, y compris les pages web mises en cache et les cookies, qui peuvent s’accumuler avec le temps et consommer de la mémoire.
Astuces et conseils pour réduire l’utilisation de la RAM par Chrome
-
Mettre à jour Chrome régulièrement : Assurez-vous d’utiliser la dernière version de Chrome. Les développeurs publient souvent des mises à jour incluant des améliorations de performances et des optimisations de mémoire.
-
Fermer les onglets inutiles : Chaque onglet ouvert consomme de la mémoire. Essayez de limiter le nombre d’onglets ouverts simultanément. Vous pouvez également utiliser des outils comme OneTab pour regrouper les onglets ouverts en une seule liste.
-
Désactiver les extensions inutiles : Les extensions peuvent être pratiques, mais elles utilisent également de la RAM. Passez en revue régulièrement vos extensions installées et désactivez ou supprimez celles dont vous n’avez pas besoin.
-
Utiliser le gestionnaire de tâches de Chrome : Chrome dispose d’un gestionnaire de tâches intégré qui vous permet de voir la quantité de mémoire utilisée par chaque onglet, extension et plug-in. Chrome dispose d’un gestionnaire de tâches intégré qui vous permet de voir la quantité de mémoire utilisée par chaque onglet, extension et plug-in. Accédez-y en cliquant sur les trois points en haut à droite, en sélectionnant “Plus d’outils”, puis”Gestionnaire des tâches”. À partir de là, vous pouvez fermer les processus gourmands en mémoire (comme le montrent les images ci-dessous).
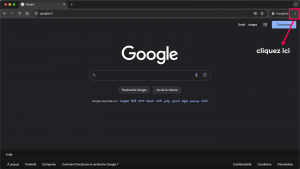 Cliquer sur les trois points en haut à droite
Cliquer sur les trois points en haut à droite
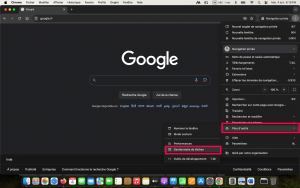
Sélectionner «Plus d’outils», puis «Gestionnaire des tâches»

Gestionnaire de tâches
-
Activer l’accélération matérielle : L’accélération matérielle peut décharger certaines tâches sur votre CPU, libérant ainsi votre CPU et potentiellement améliorant les performances. Pour l’activer, allez dans Paramètres > Avancés > Système, et activez « Utiliser l’accélération matérielle lorsqu’elle est disponible ».
-
Effacer les données de navigation : Au fil du temps, Chrome accumule beaucoup de données, y compris les fichiers mis en cache et les cookies. Effacer ces données peut aider à réduire l’utilisation de la mémoire. Allez dans Paramètres > Confidentialité et sécurité > Effacer les données de navigation, et sélectionnez les données que vous souhaitez effacer (comme le montrent les images ci-dessous).
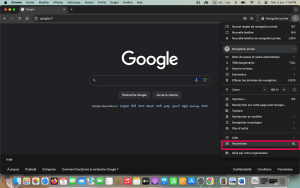 Paramètres
Paramètres
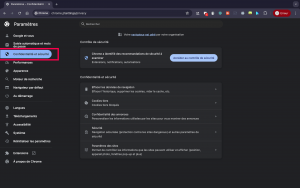
Confidentialité et sécurité
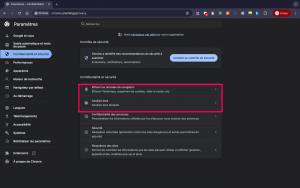
Maintenant, dans cette section, vous pouvez choisir les données que vous souhaitez supprimer : soit effacer les données de navigation, soit les cookies.
-
Utiliser les extensions de manière avisée : Certaines extensions peuvent aider à gérer l’utilisation de la mémoire. Par exemple, The Great Suspender suspend automatiquement les onglets inactifs, réduisant leur empreinte mémoire.
-
Ajuster les paramètres des sites : Certains sites web sont plus gourmands en ressources que d’autres. Vous pouvez restreindre certaines autorisations (comme les vidéos en lecture automatique) pour des sites spécifiques afin de réduire leur impact. Allez dans paramètres > confidentialité et sécurité > paramètres des sites pour ajuster ces autorisations (comme le montrent les images ci-dessous).
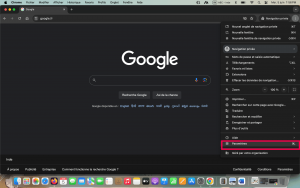
Paramètres
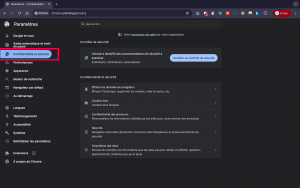
Confidentialité et sécurité
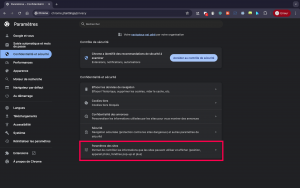
Maintenant, dans cette section, vous pouvez ajuster les autorisations spécifiques liées au site.
-
Essayer un autre profil de navigateur : Créer un nouveau profil Chrome peut parfois résoudre des problèmes causés par un profil corrompu. Cela est particulièrement utile si vous avez remarqué un ralentissement significatif.
-
Envisager des navigateurs alternatifs : Si Chrome continue d’utiliser trop de mémoire, vous pourriez envisager d’utiliser un autre navigateur qui consomme moins de ressources, comme Mozilla Firefox.
La forte utilisation de la RAM par Chrome peut être frustrante, mais avec les bonnes stratégies, vous pouvez en atténuer l’impact sur les performances de votre système. En maintenant votre navigateur à jour, en gérant vos onglets et extensions, et en utilisant les outils et paramètres intégrés, vous pouvez profiter d’une expérience de navigation plus fluide et plus efficace. Rappelez-vous, le tout est de trouver un équilibre qui fonctionne pour vous et vos habitudes de navigation. Bonne navigation !