
Ransomware has been a growing threat in recent years, and experts now estimate the cost of these attacks at $7.5 billion in the USA alone in 2019. The affected institutions include 966 government agencies, educational establishments, and healthcare providers. Since most ransomware attacks stem from a small mistake made by one end user, either through phishing emails or stolen credentials, the threat is only expected to increase in the years to come.
With this in mind, organizations should take concrete steps to defend themselves against ransomware. The best way for them to do this is to adopt preventive measures and deploy a potent backup solution. The availability of backups from which you can restore your data allows you to recover from an attack in case one slips through the cracks in your preventive systems.
How ransomware affects cloud storage like OneDrive for Business
Not only are ransomware attacks a threat to your physical workstations, but they can also affect the files stored in your OneDrive for Business sites as well. With Microsoft’s OneDrive Sync Client, you can sync your OneDrive data from the cloud to your desktop and vice versa. If a ransomware attack on your system infects the files in your synced copy of OneDrive for Business, the data will be synced back to the cloud, and all the data in your OneDrive for Business environment will also be infected.
Microsoft does provide a way to recover from instances like this, but it has a few limitations, including:
-
Files Restore uses version history and the Recycle Bin to restore OneDrive, so it’s subject to the same restrictions as those features. When version history is turned off, Files Restore won’t be able to restore files to a previous version.
-
Deleted files can’t be restored after they’ve been removed from the site collection Recycle Bin—whether they were manually deleted or the Recycle Bin was emptied.
-
Albums are not restored.
-
If you upload a file or folder again after deleting it, Files Restore will skip the restore operation for that file or folder.
Recovering from ransomware attacks the RecoveryManager Plus way
RecoveryManager Plus backs up all changes made to your OneDrive for Business files and folders on a daily basis and enables you to restore all your OneDrive for Business data to any previous state in two simple steps.
Before restoring the data from a backup, clear the system of all traces of ransomware.
1. Open the backup corresponding to the OneDrive for Business site that needs to be restored.
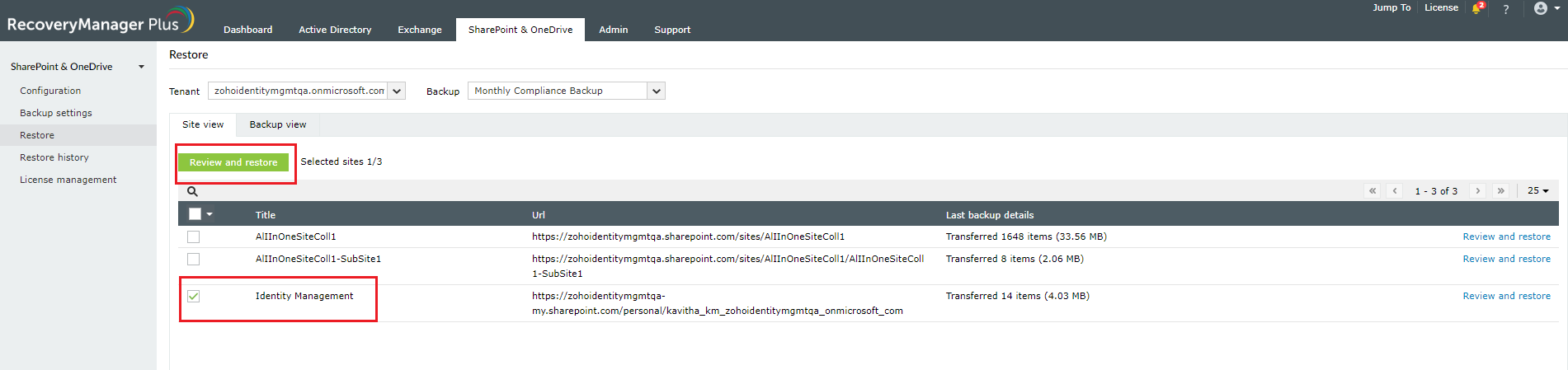
2. Select the date and time to which you want to roll back, and click Restore Site.
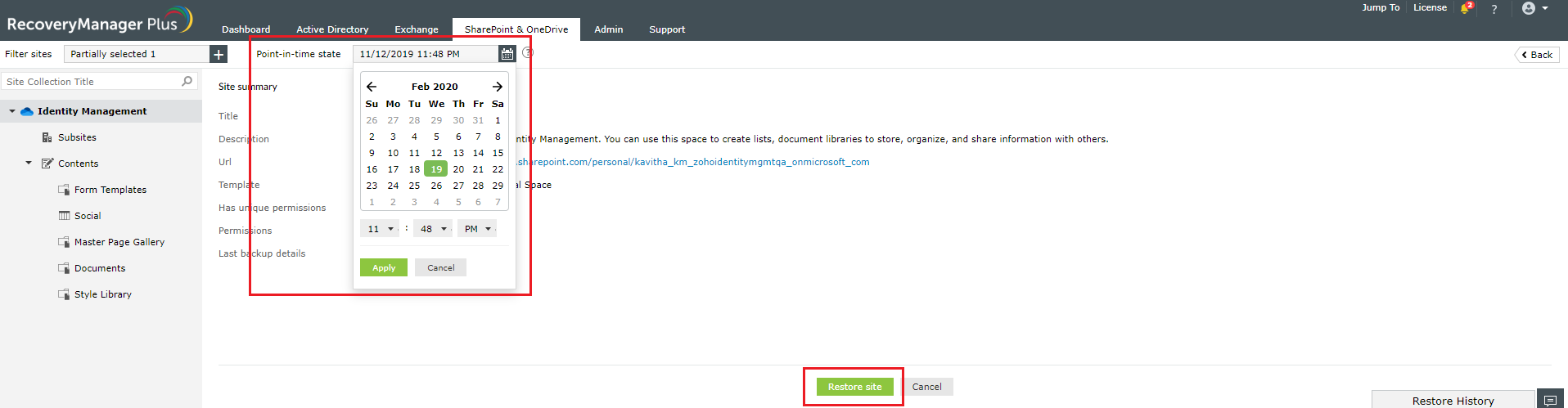
And voila! All your files and folders will be restored to OneDrive for Business with no trace of the files being corrupted and encrypted.
Ransomware isn’t the only threat to your Office 365 data. Learn about the numerous threats to your Office 365 environment.
To see firsthand how RecoveryManager Plus handles Office 365 backup and restoration, check out our web-hosted demo of the product, or download a 30-day free trial.
