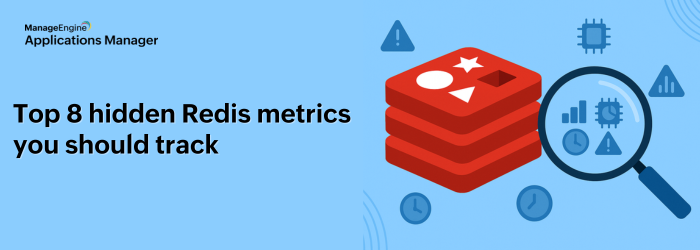To meet the growing complexity of their infrastructures, organizations today use numerous monitoring tools to track the health of their business environments. These monitoring tools generate alerts of statistics, errors, notifications or any other information that may be crucial to the enterprise. How does the operations team of any organization keep track of alerts from so many different tools generated on different systems?
We have received a fair number of queries from users whose enterprises use IBM Tivoli as their main Network Management System (NMS) console. They would like a direct method to display critical Applications Manager alerts in Tivoli’s console. This blog should help you incorporate Applications Manager’s alerts into IBM Tivoli.
How does it work?
IBM Tivoli’s probe for Microsoft Windows Event Log monitors event log files on any specified Windows machines.When third-part monitoring tools like Applications Manager generate Windows Event Logs in case of a critical alarm, the probe will pick up the alarms from the event logs and display it in the Events Console. You can use the IBM Tivoli Probe for Windows Event Logs already installed in any windows machine or install the probe in the Applications Manager machine.
Applications Manager provides flexibility in fault management by triggering actions. One such action type is executing a program on the occurrence of an alarm. You can use “Execute program” action to execute a batch file to generate an alert to be escalated to Tivoli’s Console. When an alert is generated it adds an event to the Windows Event log which is in turn picked up and displayed by Tivoli’s console.
How do you set it up in ManageEngine’s Applications Manager?
Step 1: Create a batch file with the command given below :
eventcreate /S <hostname> /U <username> /P <password> /t <SUCCESS / ERROR / WARNING / INFORMATION> /id <id> /SO AppManager /L <Application / Security / System> /D “some description here”
You can download a sample batch file here.
Step 2: Click on the Actions tab to display a drop-down list.
Step 3: Click on Execute Program from the drop-down list.
Step 4: Enter Display name and select the script location.
Step 5: In the ‘Program To Execute’ field, enter the name of the batch file that you created. You can use replaceable tags to enter the required alarm configuration parameters.
CreateWindowsEvent.bat “app-xp2 $MONITORNAME Response Time is $RCAMESSAGE”
Note:
Replaceable tags are supported in the ‘Program to Execute’ field. You can use the tags mentioned in the help card on the Execute Program page within double quotes to handle any spaces present inside tag value.To know more about replaceable tags, click here.
Step 6: Enter the path where the script is placed in the “Directory to execute Program” field.
Step 7: When the Program action is executed, an event of the type is created.
This event action thus created should be associated for each of the monitors that you wish to add. Now you can view alerts from Applications Manager in Tivoli’s centralized alarms console. This “one-stop shop” should significantly simplify any operations team’s work of monitoring critical alarms.
We will be updating this space with screenshots of IBM Tivoli. In the meantime, if you have screenshots, you are welcome to share them with us.